レフレックスレンズでシャープに撮る/レフレックスレンズで撮った写真をシャープに仕上げる


大浦 タケシ Takeshi Ohura
写真家
宮崎県都城市生まれ。日本大学芸術学部写真学科卒業後、雑誌カメラマン、デザイン企画会社を経てフォトグラファーとして独立。以後、カメラ誌をはじめとする紙媒体やWeb媒体、商業印刷物、セミナーなど多方面で活動を行う。
公益社団法人日本写真家協会(JPS)会員。 一般社団法人日本自然科学写真協会(SSP)会員。
独自の光学系で超望遠の撮影が楽しめるレフレックスレンズ。硝子材や光学設計の進化などにより、以前にくらべその写りは向上しています。「SZ 300mm PRO Reflex F7.1 MF CF」をはじめとする3本の最新SZレフレックスレンズも例外ではなく、デジタル時代に相応しいつくりのレンズに仕上がっています。しかし、より上質な写りを求めていきたくなるのも写真愛好家として当然のこと。そこで今回は、さらにシャープでクリアな写りを目指すために、レフレックスレンズでの撮影方法の確認と、撮影後の画像処理について解説していきたいと思います。
まずはレフレックスレンズでシャープに撮るには、今更話すことではありませんが、何はともあれ可能なかぎり三脚、一脚を使用することです。しっかりとカメラを固定することで、ブレは抑えられシャープネスの高い写りが得られます。もちろん各ロック部は確実に締め付けを行い、三脚であればいずれの脚もしっかり開くようにします。設置する足場も三脚あるいは一脚が確実に立てられる安定した場所とし、往来するクルマの振動など伝わりにくい場所を選ぶようにします。ちなみに三脚あるいは一脚を使用するメリットには、四隅まで含めてアングルに気がつかえることもあります。
そして、スローシャッターを必要とする撮影意図でなければ、なるべく速いシャッター速度を選択するのがマスト。手持ちなら手ブレを、三脚の使用であれば三脚ブレを抑えるのにとても有効ですし、被写体ブレも抑えることができます。その際のシャッター速度は焦点距離にもよりますが、少なくとも[1/焦点距離]秒は欲しいところ。それよりも速いシャッター速度であればなおよしと言えます。もちろん、速いシャッター速度とするためにはISO感度を上げる必要も撮影条件によっては出てきますが、最近のミラーレスは高感度にも強いのでノイズの発生はさほど気にしなくてもよいかと思います。どうしてもノイズが気になるのであれば、「Adobe Photoshop」(以下Photoshop)のノイズ軽減機能などで対応するとよいでしょう。
カメラに搭載された手ブレ補正機構を活用することも忘れてはいけません。特に「SZ 300mm PRO Reflex F7.1 MF CF」のように手持ち撮影の可能性の高いレンズを使用する場合はなおさらです。同機構を搭載するミラーレスの場合焦点距離を入力するメニューが基本搭載されています。手ブレ補正機構は装着するレンズの焦点距離に適した作動を行いますので、正確に入力するようにします。また、撮影の際は、使用するレフレックスレンズの焦点距離と、入力した焦点距離が同じであることも確認しておきたいところです。
超望遠撮影で遠景を撮影する場合、季節や気象条件も大きく写りに影響します。大気中の水蒸気の多い夏場よりも、乾燥している冬場のほうがクリアに写る可能性が高く、見た目のシャープネスも高くなります。また、被写体の輝度が低くなる曇天時や雨天時よりも、輝度の高い快晴のほうが写りは鮮明。これらはレフレックスレンズでなくても影響するところですが、筆者の経験上レフレックスレンズではこれらが顕著に現れるように思えます。可能であれば、なるべく良い条件の下で撮影を楽しむようにしたいところです。
レフレックスレンズで撮影した画像をチェックすると、以上のようなことに気を遣ってもエッジのラインが甘く、コントラストもイマイチに思えることが多々あります。続いてはそのようなときの私の対処方法を紹介します。なお、ここでは画像データはRAWフォーマット、使用するソフトはPhotoshopを用いた時の説明となります。
まずは、Photoshopの「Camera RAW」を使用し、画像データを開きます。画像右にある編集メニューから「効果」を選択。メリハリがなく眠い感じの場合その中の「かすみの除去」を使い調整し、状況に応じて「明瞭度」も併用します。「かすみの除去」は文字通りボヤッとしたかすみのかかったような画像をメリハリあるものにする機能。「明瞭度」は弱いエッジを鮮明にすることでディテールや質感を向上させたり、その反対にソフトなイメージに再現する機能です。いずれも強く調整してしまうと不自然な仕上がりになってしまうので、ほどほどに留めておくことをオススメします。その後、編集メニューの「ライト」で「露光量」や「コントラスト」などを、「カラー」で「色温度」や「彩度」などを調整し画像を整えていきます。
続いて「Camera RAW」の右下にある「開く」をクリックして、調整した画像をPhotoshop上に展開します。ちなみに「Camera RAW」で現像するメリットのひとつとなるのが、Photoshopで画像を展開しても色調やコントラストなど仕上がりが「Camera RAW」で表示されていた画像と同一であることがあります。カメラメーカーなどの現像ソフトですと、そのソフトで展開した画像と、その後Photoshopで展開する画像の色調や階調など微妙に異なることが少なくありません。余談となりますが、覚えておくとよいでしょう。
Photoshopでは、エッジのラインを鮮明する作業を行います。Macの場合ではメニューバー、Windowsではツールバーにある「フィルター」から「シャープ」を選択。その中の「スマートシャープ」を選択します。「半径」と「量」のレベルを、画像を確認しながら調整します。あくまでも筆者の場合となりますが、「半径」は2.0pxから5.0pxまでの間で調整することが多く、「量」は50%から200%までの間で調整するようにしています。「半径」を大きくしすぎたり、「量」を極端に増やすと画像のエッジ周辺など不自然になってしまうとともに、ノイズも発生しやすくなりますので、「かすみの除去」や「明瞭度」などと同様ほどほどに留めるのが調整のコツと言えます。以上の作業で、エッジの立ったメリハリある画像が得られるはずです。
レフレックスレンズでよりシャープでクリアな写りを目指すための撮影方法と、撮影後の画像処理について解説しました。画像処理については、私のワークフローを紹介いたしましたが、そのほかにもさまざまなやり方があるかと思いますので、試してみてお気に入りの方法を見つけるとよいでしょう。ミラーレスが主役の時代となってレフレックスレンズの可能性が格段に広がったように思えます。それに応えるかのように登場したのが、APS-Cフォーマットのミラーレス専用「SZ 300mm PRO Reflex F7.1 MF CF」「SZ 600mm PRO Reflex F8 MF CF」「SZ 900mm PRO Reflex F11 MF CF」の3本です。かつてレフレックスレンズを使った経験のある往年の写真愛好家から、レフレックスレンズに触れたことない新しい写真愛好家まで、存分に楽しめるレンズであるように思えます。

トキナーの新しいレフレックスレンズのシリーズであるSZ-PROシリーズは写真左の「SZ 900mm PRO Reflex F11 MF CF」、写真右の「SZ 300mm PRO Reflex F7.1 MF CF」のほか、「SZ 600mm PRO Reflex F8 MF CF」の3本をラインナップ。いずれもAPS-C専用となります。最新の光学系の採用でレフレックスレンズ最高の写りが楽しめます。

高感度の設定がシャープな写真を得るための必須条件のひとつ。言うまでもなく三脚ブレ、手ブレ、被写体ブレを抑えることができます。最近のミラーレスは高感度でもノイズの発生が少ないのもうれしいところ。
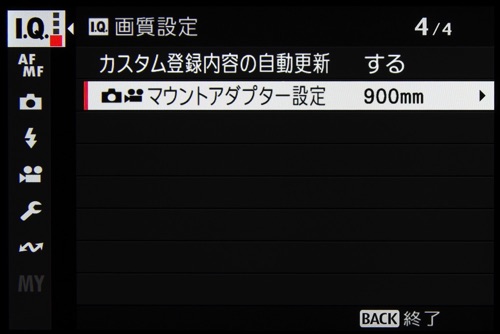
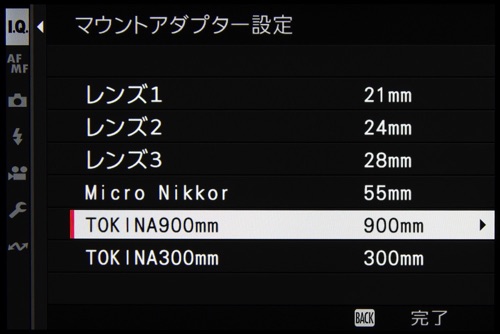
ボディ内手ブレ補正機構を備えるミラーレスでは、焦点距離情報を正確に入力するようにしたいものです。写真のメニューは富士フイルム「X-T5」のもの。
BEFORE

画像処理をする前のオリジナルの画像。大気の影響を受けディテールが鮮明でないうえに階調も眠い感じです。ここからシャープネスが高く、くっきりとした画像に仕上げていきます。

STEP 1

Photoshopの「Camera RAW」で画像を開きます。RAWデータをPhotoshopのアイコンにデータを重ねるか、「Adobe bridge」で画像を閲覧しているのであれば、開きたいRAW画像のサムネールをダブルクリックします。まずはノイズを抑えるために編集メニューの「ディテール」から「ノイズ除去...」をクリック。この機能は高感度ノイズを無かったことにしてくれます。

STEP 2

「強化」のダイアログが現れますので、そのなかの「強化」ボタンをクリックします。すぐに処理作業を開始します。処理には10秒から20秒ほどかかります。処理が終了すると、表示する画像のフォーマットはDNGに自動的に切り替わります。

STEP 3

編集メニューの「効果」から「かすみの除去」「明瞭度」「テクスチャ」を調整します。画像の劣化を最小限に抑えるため、また不自然な仕上がりにならないようにいずれの機能とも強く調整しないように注意が必要です。

STEP 4

続いて編集メニューの「ライト」を使い画像の明るさやコントラストを調整します。「ハイライト」は明るい部分の明るさを調整する機能で、「シャドウ」は暗い部分の明るさを調整する機能となります。この二つの機能はコントラストの調整も可能で、「ハイライト」をプラス側に「シャドウ」をマイナス側に調整するとコントラストは高く、その反対の調整ではコントラストは低くなります。「Camera RAW」での調整が終わりましたら、画面右下にある「開く」ボタンを押してPhotoshopに画像を展開します。

STEP 5

Photoshop ではシャープネスの調整を基本行います。Macではメニューバー、Windowsではツールバーにある「フィルター」から「シャープ」を選択。その中の「スマートシャープ」を選択します。

STEP 6
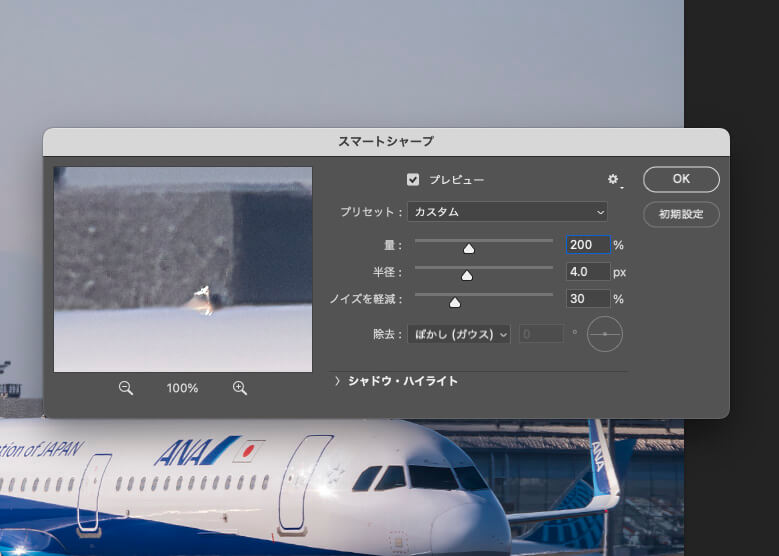
「スマートシャープ」のダイアログが表示されます。「半径」と「量」のレベルを、画像を確認しながら調整します。「半径」を大きくしたり、「量」を極端に増やすと画像のエッジ周辺など不自然な仕上がりになってしまいますので、画像の状態を見ながらほどほどのところで止めるようにします。その後「OK」ボタンを押して完了。JPEGもしくはTIFFに画像を生成します。

AFTER

画像処理によりエッジの効いた、コントラストも申し分のない画像になりました。これまで諦めていたような結果でも画像処理により見違えるような写りとなります。ぜひ、試してみてください。
BEFORE

こちらは「SZ 900mm PRO Reflex F11 MF CF」で撮影したカットです。水蒸気の影響を受け解像感が乏しくなってしまったことに加え、露出もマイナス側に補正しすぎたため暗い画像になってしまいました。

STEP 1

Photoshopの「Camera RAW」で画像を開きます。高感度ノイズを抑えるために、編集メニューの「ディテール」から「ノイズ除去...」をクリックします。

STEP 2

「強化」のダイアログのなかの「強化」ボタンをクリックします。

STEP 3

編集メニューの「効果」から「かすみの除去」「明瞭度」「テクスチャ」を調整。大気中の水蒸気により画像が少々不鮮明でしたので、「かすみの除去」は少し強めに調整しています。

STEP 4

編集メニューの「ライト」では、「露光量」を調整するとともに、「ハイライト」をプラス補正、「シャドウ」をマイナス補正しメリハリをつけました。そのほかの編集メニューも必要に応じて調整しています。

STEP 5

画面右下にある「開く」ボタンを押してPhotoshopで調整した画像を開いた後、「フィルター」から「シャープ」を選択し、さらに「スマートシャープ」を選択します。

STEP 6
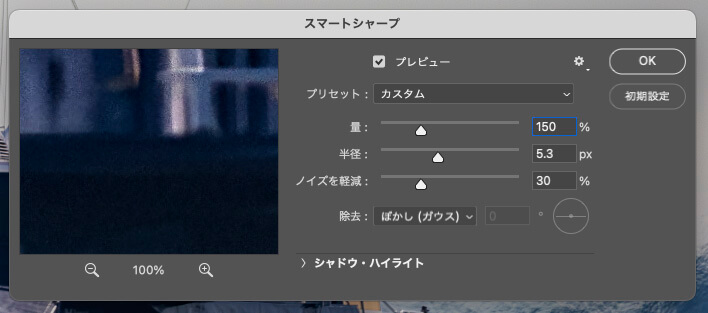
表示された「スマートシャープ」のダイアログのなかの「半径」と「量」のレベルを調整。「OK」ボタンを押して完了した後、JPEGもしくはTIFFフォーマットに保存します。

AFTER

まだまだ編集作業の余地はありますが、それでも元画像と比較すると解像感が向上し、すっきりした写りとなりました。フィルム時代はこのような処理を施すことはできませんでした。それがデジタルとなって可能になり、さらにレンズの光学系自体も時代に即して進化しました。レフレックスレンズ好きとして良い時代になったなと思うばかりです。

